Keeping software and operating systems updated.
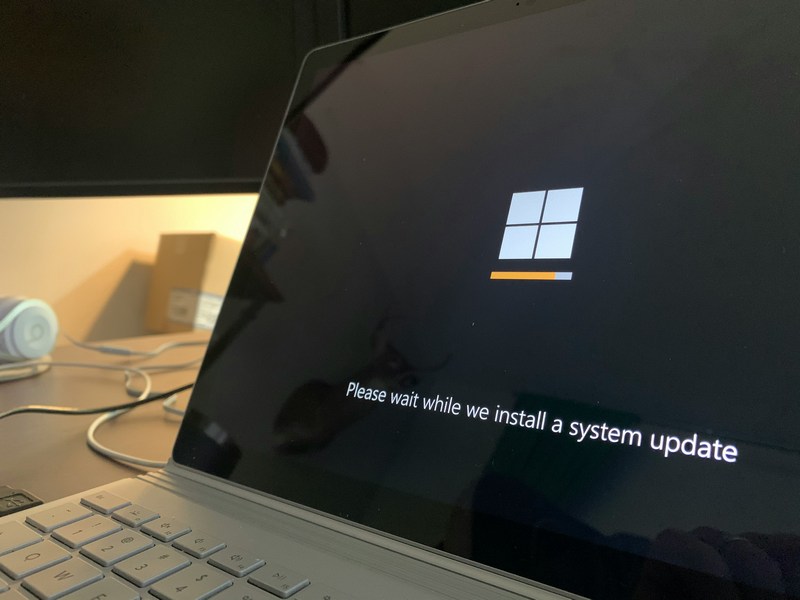
For Windows:
- Automatic Updates:
- Ensure Windows is set to automatically download and install updates.
- How: Go to Settings > Update & Security > Windows Update > Advanced options > Turn on “Automatically download updates, even over metered data connections.”
- Check for Updates Regularly:
- Manually check for updates periodically.
- How: Go to Settings > Update & Security > Windows Update > Check for updates.
- Update Notifications:
- Enable notifications for new updates.
- How: Go to Settings > Update & Security > Windows Update > Advanced options > Turn on “Show a notification when your PC requires a restart to finish updating.”
- Update Drivers:
- Keep your device drivers updated for hardware compatibility and security.
- How: Go to Device Manager > Right-click the device > Update driver.
- Restart Promptly:
- Restart your computer as soon as possible when prompted to apply updates.
For macOS:
- Automatic Updates:
- Ensure macOS is set to automatically check for updates and install them.
- How: Go to System Preferences > Software Update > Check “Automatically keep my Mac up to date.”
- App Store Updates:
- Enable automatic updates for apps purchased from the App Store.
- How: Go to System Preferences > App Store > Check “Automatically check for updates” and “Install app updates from the App Store.”
- Check for Updates Regularly:
- Manually check for macOS updates.
- How: Go to System Preferences > Software Update > Check for updates.
- Firmware Updates:
- Keep firmware updated for optimal hardware performance and security.
- How: Firmware updates are typically included in macOS updates.
- Restart Promptly:
- Restart your Mac when prompted to complete the installation of updates.
For Chrome OS:
- Automatic Updates:
- Chrome OS updates automatically in the background, but ensure it’s enabled.
- How: Go to Settings > About Chrome OS > Check for updates.
- Restart Promptly:
- Restart your Chromebook to apply updates when prompted.
- Check for Updates Manually:
- Manually check for updates if you suspect an update is available.
- How: Go to Settings > About Chrome OS > Check for updates.
- Keep Extensions Updated:
- Ensure Chrome browser extensions are updated.
- How: Go to Chrome browser > Menu > More Tools > Extensions > Enable “Developer mode” > Update.
- Stable Channel:
- Use the stable update channel for the most reliable and tested updates.
- How: Go to Settings > About Chrome OS > Additional details > Channel > Change channel > Select “Stable.”
For Android:
- Automatic Updates:
- Enable automatic system updates.
- How: Go to Settings > System > Advanced > System Update > Turn on “Automatic system updates.”
- App Updates:
- Enable automatic updates for apps from the Google Play Store.
- How: Open Google Play Store > Menu > Settings > Auto-update apps > Select “Over Wi-Fi only” or “Over any network.”
- Check for Updates Regularly:
- Manually check for Android system updates.
- How: Go to Settings > System > Advanced > System Update > Check for updates.
- Security Patches:
- Ensure your device receives regular security patches.
- How: Security updates are often included in system updates; check Settings > System > Advanced > System Update.
- Restart Promptly:
- Restart your device to complete the installation of updates when prompted.
Following these best practices ensures that your operating system and applications remain up to date, providing the latest features, performance improvements, and security patches.