Basic device settings and configurations for security.
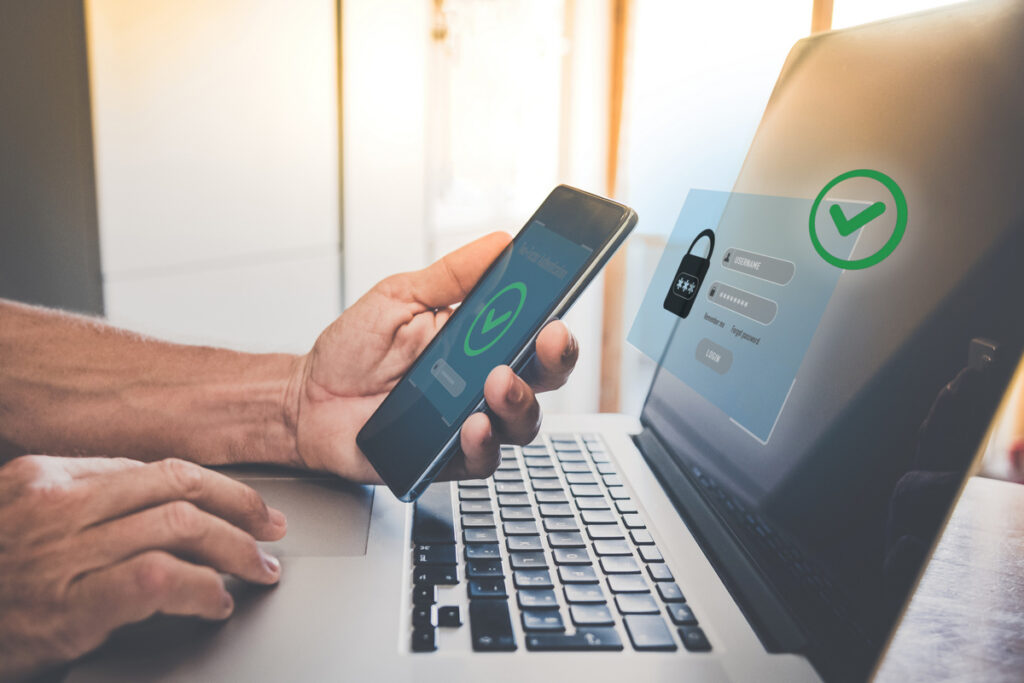
For Windows:
- Enable Windows Defender: Make sure Windows Defender is turned on for real-time protection.
- How: Go to Settings > Update & Security > Windows Security > Virus & Threat Protection.
- Automatic Updates: Ensure Windows updates are set to install automatically.
- How: Go to Settings > Update & Security > Windows Update > Advanced Options.
- Use Strong Passwords: Create strong, unique passwords for your user account and enable a password for startup.
- Enable Firewall: Ensure the Windows Firewall is active.
- How: Go to Settings > Update & Security > Windows Security > Firewall & Network Protection.
- User Account Control (UAC): Keep UAC turned on to prevent unauthorized changes.
- How: Go to Control Panel > User Accounts > Change User Account Control settings.
Best Practices:
- Avoid downloading software from untrusted sources.
- Use a standard user account for daily activities instead of an administrator account.
- Regularly back up important data.
For Mac (macOS):
- Enable FileVault: Turn on FileVault to encrypt your hard drive.
- How: Go to System Preferences > Security & Privacy > FileVault.
- Automatic Updates: Ensure macOS updates are set to install automatically.
- How: Go to System Preferences > Software Update > Automatically keep my Mac up to date.
- Firewall: Ensure the macOS firewall is enabled.
- How: Go to System Preferences > Security & Privacy > Firewall.
- Use Strong Passwords: Create strong, unique passwords for your user account and enable a password for startup.
- Gatekeeper: Keep Gatekeeper settings to allow apps from the App Store and identified developers.
- How: Go to System Preferences > Security & Privacy > General.
Best Practices:
- Download software only from the Mac App Store or trusted developers.
- Use Safari’s built-in security features to protect against phishing and malicious websites.
- Regularly back up important data with Time Machine or another backup solution.
For Android:
- Screen Lock: Use a strong screen lock, such as a PIN, password, or fingerprint.
- How: Go to Settings > Security > Screen Lock.
- Google Play Protect: Ensure Google Play Protect is enabled to scan for harmful apps.
- How: Go to Settings > Security > Google Play Protect.
- Automatic Updates: Keep your device and apps updated automatically.
- How: Go to Settings > System > Advanced > System Update.
- App Permissions: Regularly review and manage app permissions.
- How: Go to Settings > Apps & Notifications > App Permissions.
- Encryption: Ensure device encryption is turned on.
- How: Go to Settings > Security > Encryption & Credentials.
Best Practices:
- Download apps only from the Google Play Store.
- Avoid connecting to unsecured public Wi-Fi.
- Regularly back up your data to Google Drive or another cloud service.
For Chrome OS:
- Automatic Updates: Chrome OS updates automatically, so ensure your device is always updated.
- How: Go to Settings > About Chrome OS > Check for updates.
- Use Strong Passwords: Create strong, unique passwords for your Google account.
- Enable Verified Boot: This ensures your Chrome OS is running a trusted version.
- How: Verified Boot is enabled by default on Chrome OS devices.
- Screen Lock: Use a strong screen lock, such as a PIN or password.
- How: Go to Settings > People > Screen Lock.
- Manage Extensions: Regularly review and manage extensions for security.
- How: Go to Chrome > Menu > More Tools > Extensions.
Best Practices:
- Download apps and extensions only from the Chrome Web Store.
- Avoid connecting to unsecured public Wi-Fi.
- Regularly back up your data using Google Drive or another cloud service.
Implementing these security settings and practices will help protect your devices and personal information from various cyber threats.